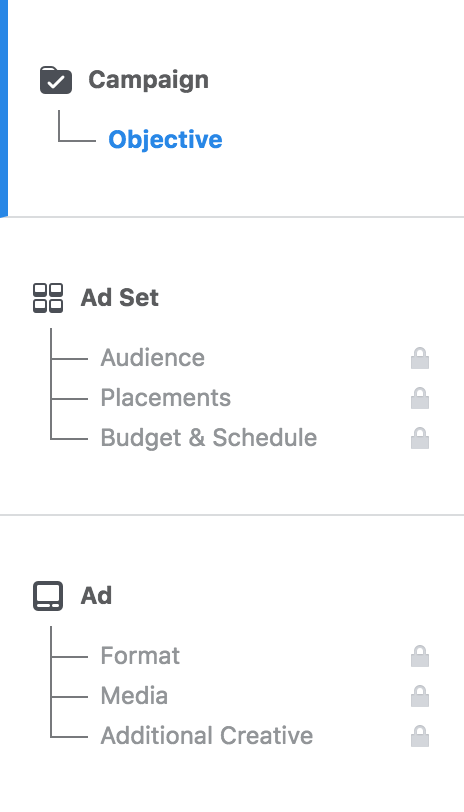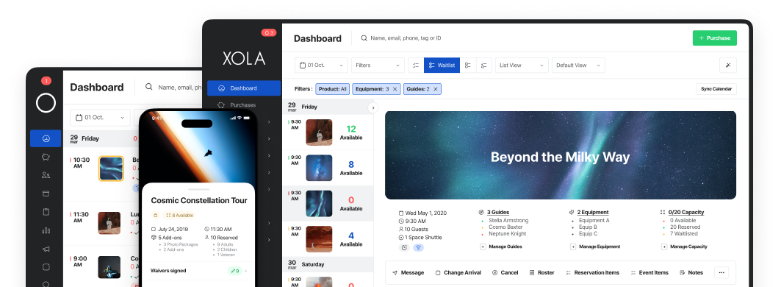If you run a tour or activity business, your time is too important to waste on testing every possible way to advertise on Facebook. Instead, take the shortcut to getting a good return on your Facebook advertising by using Custom Audiences and Lookalike Audience Targeting. Before you start your first campaign, be sure to complete the four steps to an initial setup that works.
Is your initial setup done? Great! Here are some things to work on next.
1. Get Familiar with Facebook Ads Manager
Facebook Ads Manager is an all-in-one tool for creating, managing and tracking ad campaign performance across the Facebook ecosystem. It includes a guided campaign creation tool, which you will use to set up a new ad campaign.
To get started, open Facebook Ads Manager and look at the left panel. This panel provides a brief outline of the steps that you will need to take in order to advertise on Facebook. It also indicates the structure of a Facebook advertising campaign.
The top level of the structure of a Facebook Ads campaign is the campaign itself. This is where you give your campaign a name and set your campaign objective (awareness, consideration, or conversions). A campaign can only have one objective, so be sure to use different campaigns when you have different objectives to support. You may also want to use different campaigns to separate campaign spend.
We recommend creating an initial campaign with the campaign objective set to “Conversions” (i.e. bookings) because your website should already be optimized for that objective. If you still have some work to do in this area, take a look at our post that covers five ways to make sure that your website pages are geared towards bookings.
Give your initial campaign a descriptive name, such as one in the format of “Campaign # – Date – Objective – Creative Descriptor.” For example, your campaign could be called “Campaign #1 – 8/10/2018 – Conversions – Customers on file.”
Then, leave “Create Split Test” off, and turn “Budget Optimization” on. The Budget Optimization feature allows you to set one central campaign budget with a daily spend limit, which Facebook will use to distribute your budget to your top performing ad sets.
The second level of the campaign structure is the ad set. This is where you will connect your campaign to your Facebook Pixel, create the audiences that you want to target, refine the placements (Facebook or Facebook and Instagram? Desktop and mobile devices, or just one?), and set the schedule for your ads to run. Create multiple ad sets under a campaign when you want to use different landing pages or run ads on different platforms or devices.
The third level of the campaign structure is the ad. This is where you’ll upload images, write your ad copy, set a call to action, and link to a landing page on your website.
2. Create Separate Ad Sets for Mobile and Desktop
The audience and placements settings are the most important settings for your ad set and are typically the reason that advertisers create more than one ad set. The audience settings say who the campaign should reach and the placements settings say where, within the Facebook ecosystem, these people should be reached.
We recommend forming ad sets based on at least three of the following combinations of audience and placement settings, based on descending levels of engagement your target has had with your business.
Target past customers to generate repeat business by:
- Targeting a Custom Audience based on a customer file on desktop, and/or
- Targeting a Custom Audience based on a customer file on mobile
Target website visitors that have not booked with you by:
- Remarketing to your website audience on desktop, and/or
- Remarketing to your website audience on mobile
Target a new audience that is based on your past customers by:
- Targeting a Lookalike Audience on desktop, and/or
- Targeting a Lookalike Audience on mobile
If you do all six, you’ll end up with six ad sets in total.
3. Target a Custom Audience Based on a Customer File
You should target a custom audience based on a customer file if you have a list of customer emails and would like to generate repeat business from this list of people.
When you target a custom audience based on a list of customer emails, you can reach your past customers while they are accessing the Facebook ecosystem using a desktop computer or browsing on mobile. By creating separate ad sets for desktop placements and mobile placements, you’ll be able to adjust your ad creative to look and perform the best on these different screen sizes. For example, your mobile image can have little or no text on it and the copy for your desktop ad can be a bit longer.
Start creating ad sets to reach your custom audience with these steps:
- Click on “Ad Set” in the left panel of the guided campaign creation tool.
- Scroll to the top of the ad set creation page and give your ad set a name. Be sure to give your ad set a descriptive name, such as one in the format of Audience Description – Placements Description, i.e. “Customers on File – Desktop Targeting.”
- Scroll down to the “Audience” section.
- Click “Create New” to create a new audience with your customer file.
- Select “Custom Audience.”
- Select “Customer File.”
- Follow the prompts to upload a file of your customer information in CSV or TXT format. Make sure you check out Facebook’s tips for formatting your customer data before you upload your list. Facebook will not accept files that are incorrectly formatted.
- Uncheck the “Expand interests” checkbox so you only target the Facebook profiles that match the customer list you provided.
- Click “Save This Audience.”
- Give the audience a name, such as “2018 Zipline Guests” or “Customer that Successfully Escaped the Room in Q2 2018”
- Scroll down to the placements section and check the “Edit Placements” radio button.
- Choose only “Desktop” under the “Device Types” subheading.
- Under “Platforms,” leave it as is or uncheck the boxes of placements where you do not want your ads to run. For example, you could uncheck “Instagram,” “Audience Network,” and “Messenger” to only run on Facebook.
- Scroll down to the “Budgets and Schedule” section. Set the schedule for your ads to run.
- Click “Continue.” You now have one ad set in your campaign. This will advance you to the ad creation section of the guided campaign creation tool. Follow the steps there to create your desktop ads.
After creating desktop ads for your first ad set, you can follow a similar set of steps to create an ad set that will target mobile devices. To do so, use these steps:
- Go to the “Ad Sets” tab of Facebook Ads Manager.
- Click “Create” to return to the guided campaign creation tool.
- Choose your campaign and click “Continue.”
- Give the new ad set a name. Like last time, be sure to give it a descriptive name, such as one in the format of Audience Description – Placements Description, i.e. ” Customers on File – Mobile Targeting.”
- Scroll down to the “Audience” section.
- Click “Use a Saved Audience” to reuse the audience you created for the last ad set. If you have more than one saved audience, choose the one that you named while setting up your desktop ad set above.
- Scroll down to the placements section and check the “Edit Placements” radio button.
- Choose only “Mobile” under the “Device Types” subheading.
- Under “Platforms,” leave it as is or uncheck the boxes of placements where you do not want your ads to run. For example, you could uncheck “Instagram,” “Audience Network,” and “Messenger” to only run on Facebook.
- Scroll down to the “Budgets and Schedule” section. Set the schedule for your ads to run.
- Click “Continue.” You now have two ad sets in your campaign. This will advance you to the ad creation section of the guided campaign creation tool. Follow the steps there to create your mobile ads.
4. Remarket to Your Website Audience
Next, you should use remarketing in order to capitalize on your website traffic by showing ads to Facebook users who have visited your website but have not made a booking.
Remarketing on Facebook works by targeting a custom audience of people that have visited your website. Facebook gives you the option to upload a list of customers to exclude from your remarketing ad set. This allows you to only display ads to people that landed on your website but did not book with you.
Here too, we recommend you use different creatives and ad sets to target people browsing on desktop and mobile devices. The first of your remarketing ad sets can target desktop devices. The second can target mobile devices. Start creating these ad sets with these steps:
- Go to the “Ad Sets” tab of Facebook Ads Manager.
- Click “Create” to reach the guided campaign creation tool.
- Choose your campaign and click “Continue.”
- Give the new ad set a name. Again, be sure to give it a descriptive name, such as one in the format of Audience Description – Placements Description, i.e. “2018 Website Visitors – Desktop Retargeting.”
- Scroll down to the “Audience” section. Click “Create New” to create a new audience with your website traffic data, which comes from your Facebook Pixel.
- Select “Custom Audience.”
- Select “Website Traffic.”
- Follow the prompts to connect your Facebook Pixel to this ad set.
- Uncheck the “Expand interests” checkbox.
- Click “Save This Audience.”
- Give the audience a name, such as “2018 Website Visitors.”
- Now that your website audience has a name, select it under Custom Audiences.
- Click “Exclude” just under the Custom Audiences box and choose the list you made earlier with customer emails. This will ensure that your remarketing ads don’t reach people that already converted.
- Scroll down to the placements section and check the “Edit Placements” radio button.
- Choose only “Desktop” under the “Device Types” subheading.
- Under “Platforms,” leave it as is or uncheck the boxes of placements where you do not want your ads to run. For example, you could uncheck “Instagram,” “Audience Network,” and “Messenger” to only run on Facebook.
- Scroll down to the “Budgets and Schedule” section. Set the schedule for your ads to run.
- Click “Continue.” Your campaign now contains this ad set. This will advance you to the ad creation section of the guided campaign creation tool. Follow the steps there to create your desktop remarketing ads.
After creating remarketing ads for desktop, you can follow a similar set of steps to create mobile remarketing ads. To do so, use these steps:
- Go to the “Ad Sets” tab of Facebook Ads Manager.
- Click “Create” to return to the guided campaign creation tool.
- Choose your campaign and click “Continue.”
- Give the new ad set a name. Like last time, be sure to give it a descriptive name, such as one in the format of Audience Description – Placements Description, i.e. “2018 Website Visitors – Mobile Retargeting.”
- Scroll down to the “Audience” section.
- Click “Use a Saved Audience” to reuse the remarketing audience you created for the last ad set.
- Click “Exclude” just under the Custom Audiences box and choose the list you made earlier with customer emails.
- Scroll down to the placements section and check the “Edit Placements” radio button.
- Choose only “Mobile” under the “Device Types” subheading.
- Under “Platforms,” leave it as is or uncheck the boxes of placements where you do not want your ads to run. For example, you could uncheck “Instagram,” “Audience Network,” and “Messenger” to only run on Facebook.
- Scroll down to the “Budgets and Schedule” section. Set the schedule for your ads to run.
- Click “Continue.” You now have another ad set in your campaign. This will advance you to the ad creation section of the guided campaign creation tool. Follow the steps there to create your mobile remarketing ads.
5. Target a Lookalike Audience
To extend the reach of your campaign beyond previous customers and website visitors, you can target an audience that has similar qualities to these groups. This is called a lookalike audience. Here too, we recommend splitting your lookalike targeting into two ad sets, one to target desktop placements and one to target mobile placements.
When you’re first getting started, a lookalike audience based on website visitors will most likely be the bigger audience than that of customers on file (more people visit your site than those that make a booking) and therefore the best one to start with. (Please note that Facebook requires a source audience of at least 100 people in the same country to create a lookalike audience.)
You can create ad sets for lookalike targeting based on website visits with these steps:
- Go to the “Ad Sets” tab of Facebook Ads Manager.
- Click “Create” to reach the guided campaign creation tool.
- Choose your campaign and click “Continue.”
- Give the new ad set a name. Again, be sure to give it a descriptive name, such as one in the format of Audience Description – Placements Description, i.e. “Website Visitor Lookalikes – Desktop Retargeting.”
- Scroll down to the “Audience” section.
- Click “Create New.
- Select “Lookalike Audience.”
- Choose the custom audience you made earlier called “Website Visitors.”
- Uncheck the “Expand interests” checkbox.
- Click “Save This Audience.”
- Click “Create Audience.”
- Give the audience a name, such as “Website Visitor Lookalikes.”
- Scroll down to the placements section and check the “Edit Placements” radio button.
- Choose only “Desktop” under the “Device Types” subheading.
- Under “Platforms,” leave it as is or uncheck the boxes of placements where you do not want your ads to run. For example, you could uncheck “Instagram,” “Audience Network,” and “Messenger” to only run on Facebook.
- Scroll down to the “Budgets and Schedule” section. Set the schedule for your ads to run.
- Click “Continue.” You now have a new ad set in your campaign. This will advance you to the ad creation section of the guided campaign creation tool. Follow the steps there to create your desktop ads.
Finally, you can follow a similar set of steps to create mobile ads targeted to your lookalike audience. To do so, use these steps:
- Go to the “Ad Sets” tab of Facebook Ads Manager.
- Click “Create” to return to the guided campaign creation tool.
- Choose your campaign and click “Continue.”
- Give the new ad set a name. Like last time, be sure to give it a descriptive name, such as one in the format of Audience Description – Placements Description, i.e. “Website Visitor Lookalikes – Mobile Retargeting.”
- Scroll down to the “Audience” section.
- Click “Use a Saved Audience” to reuse the lookalike audience you created for the last ad set.
- Scroll down to the placements section and check the “Edit Placements” radio button.
- Choose only “Mobile” under the “Device Types” subheading.
- Under “Platforms,” leave it as is or uncheck the boxes of placements where you do not want your ads to run. For example, you could uncheck “Instagram,” “Audience Network,” and “Messenger” to only run on Facebook.
- Scroll down to the “Budgets and Schedule” section. Set the schedule for your ads to run.
- Click “Continue.” You now have another ad set in your campaign. This will advance you to the ad creation section of the guided campaign creation tool. Follow the steps there to create your mobile ads.
6. Don’t Set It and Forget It
When your advertising start date arrives, your new campaigns, ad sets, and ads should all go live as planned. Let the campaign run for a day or two and then check in on it. Make sure you have implemented your Facebook Pixel correctly and that your booking software is sharing booking information with Facebook. This will allow you to assess performance by the booking revenue that results from your campaigns, rather than by vanity metrics such as reach and engagement. Finally, continue to check in on the campaign at least weekly to see how it’s doing and optimize accordingly.
Conclusion
This post provided tour and activity operators with a shortcut to getting a good return on Facebook Ads campaigns by using Custom Audiences and Lookalike Audience Targeting.
We covered how to set up Facebook advertising campaigns to attract new business and repeat business, step-by-step. And we covered every level of a Facebook campaign, from campaign to ad set to ad creative.
Keep in mind that the money you are spending on Facebook advertising is real. If the results are meeting or exceeding expectations, consider adding budget to your campaigns. If the results aren’t meeting your expectations, be prepared to investigate why. We wish you have a profitable foray into Facebook advertising!