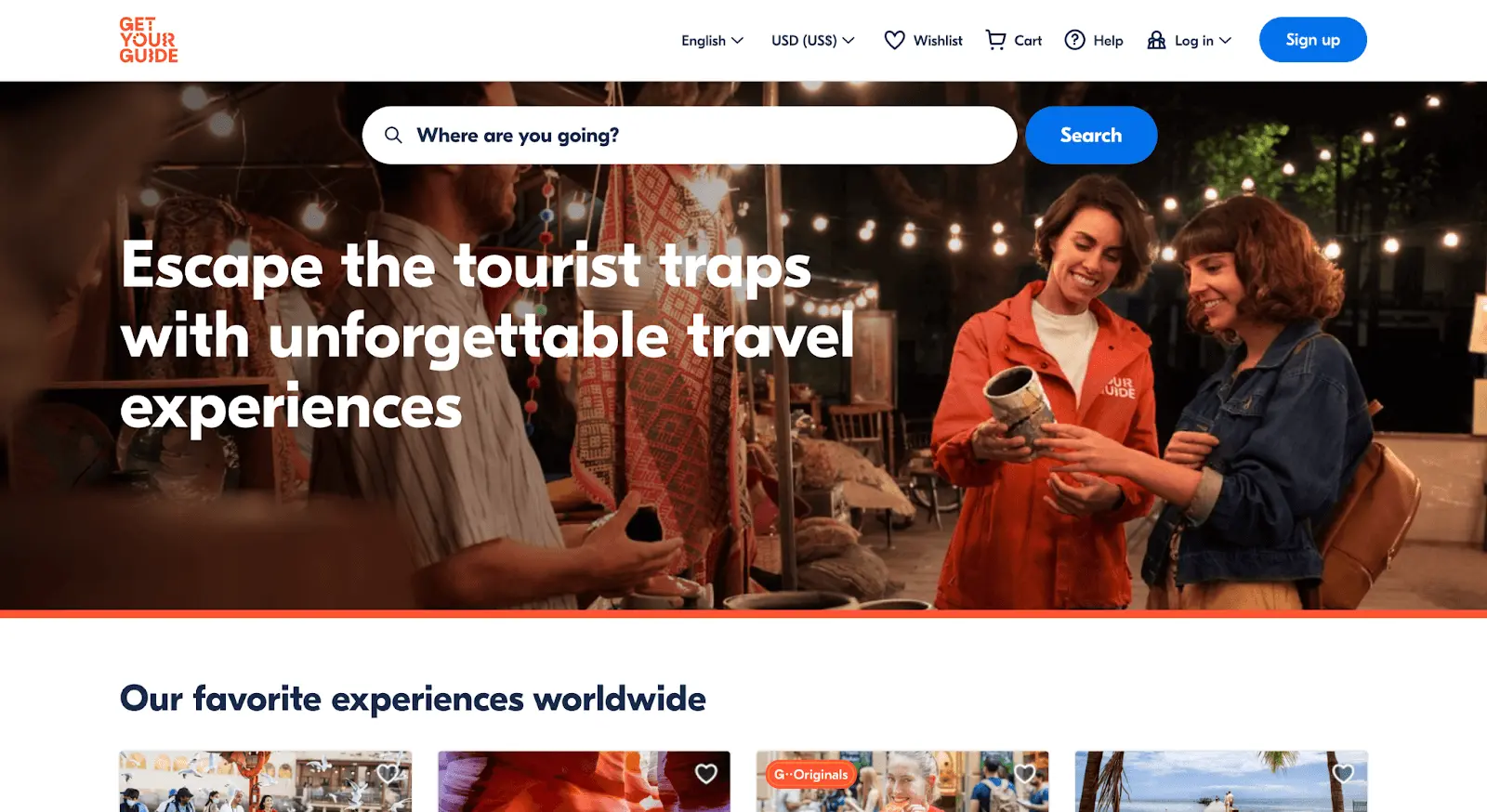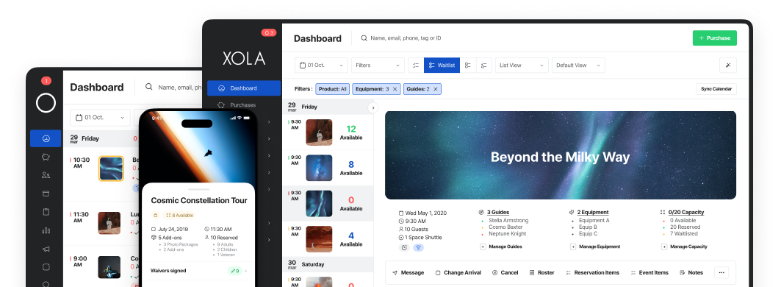Is social media bringing users to your site? Is all the time spent creating a content calendar paying off? Should you be focusing on Facebook or Instagram?
These are common questions that come up for any tour or attraction operator striving to maintain a solid social media presence. Google Analytics can help you maintain that presence on the right platforms — as in, the ones where your customers are actually hanging out on.
In this article, we’ll learn how to leverage GA4 to track your social media performance.
- How to set up Google Analytics 4
- Understanding the key differences between Universal Analytics and GA4
- Social media metrics to track in GA4
- How to add social media data sources and set up goals in GA4
- The simplest way to measure social media campaigns in GA4
- How to use the GA4 User Explorer to analyze social media traffic
- Additional ways to track social media campaigns
How to set up Google Analytics 4
Google recently revamped its analytics platform to better capture the buyer experience across multiple platforms. GA4 leverages artificial intelligence (AI) and machine learning to understand how users interact with your website — including what they do before and after clicking on a social media ad.
Here’s a quick primer on how to set up GA4.
- If your website is new: You can install GA4 with Google’s “Setup Assistant.” Create a new Google Analytics account, configure your data-sharing settings, and then create a GA4 property for your site. Google will then track your website analytics through a unique tracking ID. You can find specific step-by-step instructions here.
- If your website already uses Universal Analytics: Set up a brand new property for GA4, using the same process. In your Google Analytics account, go to “Admin,” and click “Create a property.” Name your new property, and follow these steps to set up GA4 for that property.
And you’re set up. Google will now start collecting data through its advanced GA4 platform.
Understanding the key differences Between Universal Analytics and GA4 for social media tracking
The biggest difference between Universal Analytics and GA4 is that the new analytics service classifies every user interaction as an “event.” This differs from the previous analytics version, which was largely based on sessions and page views.
Now, events are tracked independently. Google tracks several automatically, but you’re also free to create custom events to better track metrics relevant to your campaigns, such as a social media ad.
Now your social media ads can be further analyzed than previously possible. When a user lands on your site after visiting your social profile, event tracking allows you to identify exactly which platform the person came from and what link they clicked on to get there.
This is made possible through UTM parameters and custom event tracking, which we’ll explore later in this article.
There are some other changes, too:
- You can now track activity on both your website and apps
- There’s a brand-new dashboard
- There are new engagement metrics like engaged sessions, engagement rate, and engagement time
- With predictive analytics, you’ll be able to observe key metrics like purchase probability, churn probability, and revenue prediction
Overall, GA4’s enhanced features allow you to better track the success of your marketing campaigns.
9 social media metrics to track in GA4
GA4 automatically tracks several relevant key performance indicators (KPIs) and gives you the room to track your own. We recommend focusing on these nine metrics as you begin delving into social media data on GA4:
- Total Users: The number of unique visitors to your website.
- New Users: The number of users who interacted with your site for the first time.
- Active Users: This is the primary “user” metric in GA4. It tracks the number of distinct users who were active on your website. An “active user” is any visitor who logged an engaged session, as well as first-time visitors.
- Sessions: A session is a period during which a user is engaged with your website.
- Engagement rate: The percentage of social media visitors that actually spend some time on your website. A session is considered an “engaged session” when it lasts longer than 10 seconds, has a conversion event, or has at least two page views.
- Average engagement time per session: Understand how much time users from social media spend on your site on average.
- Event count: The number of times an event, or specific user interaction, occurs.
- Conversions: Set up your conversions to track specific actions completed by your social media visitors, like signing up for a newsletter or making a booking.
- Session conversion rate: The percentage of social media visitors who complete a desired action, which helps you evaluate the effectiveness of your social media strategy in driving the desired conversions.
These metrics will tell you how much traffic you are receiving from social media; how engaged those visitors are; and how likely they are to take the desired action on your website.
How to add social media data sources and set up goals in GA4
GA4’s Acquisition reports can provide valuable insights into your social media performance. “Organic social” is one of the “Default channel groups” shown in these reports. This refers to the traffic your website organically receives from social media.
When you’re exploring the Traffic Acquisition report, you can choose the metrics you want to track, such as the recommendations we shared above. You can save this report to refer back to later.
To find out how your social traffic compares to other channels, you’d change the report dimension to “source” instead of “Default channel group.” Then, you can create a filter to show just traffic from the “social” medium.
You’ll see a list of social traffic sources, including your social media profiles and any campaigns tagged as social. Now, to measure the success of your social media campaigns, you’ll need to set up custom goals and conversions, which we’ll explore in the next section.
Setting up goals and conversions for social media campaigns
Conversions — which were known as “goals” in Universal Analytics — are now events that have been marked as a conversion.
The first step is to tell Google what events, or user interactions, are considered meaningful for your business.
You can configure your conversions in your Admin tab. First, you’ll select the property you’re tracking, your website. Then, you’ll see a list of events that Google automatically tracks like page views, first visit, scroll, session start, etc. Some of these can be toggled “on” or “off,” depending on what’s most important for your business.
Then, once you have defined what is considered a relevant event for your business, you can mark the most important ones as conversions.
If the goal is to attract new users to your website, every first visit from a social campaign would be considered a conversion. When you do this, though, every “first visit” will be marked as a conversion, meaning you won’t know which can be attributed to a specific social campaign.
To track events for a specific campaign, you need to give Google some more information. That’s where UTM codes come in.
The simplest way to measure social media campaigns in GA4
The simplest way to track social media marketing campaigns in GA4 is with UTM (Urchin Tracking Module) codes. Without a campaign tracking code, social media visitors can be categorized as direct traffic, while others may be tracked as referral traffic. In other words, your data won’t be very clear.
UTM codes are a piece of additional information you can add to the end of any link to your website. When a visitor clicks that link and lands on your page, the code tells Google where the user came from, allowing you to identify what campaign brought them there.
The good news is you can use a free UTM code tool to do this.
Once you open the Campaign URL Builder, you’ll need to fill out the following fields:
- Website URL: make sure you use the full URL, including “https://”
- Campaign ID (optional): The campaign ID lets you differentiate between different social campaigns. For example, you could use “Instagram_June_promo” for a summer campaign.
- Campaign source: Define the social media network. For example, “Instagram.”
- Campaign medium: Input “social,” since that is the broader channel you’re tracking.
- Campaign name: Give the campaign a relevant name, similar to the campaign ID.
- Term (optional): This refers to paid keywords. You may want to leave this blank for social media tracking.
- Content (optional): Here you can note specific links within your social media pages that you would like to track.
You’ll then copy the URL with UTM tags and paste it as a link in your social media profiles, posts, and ads.
Now when that link gets clicked, GA4 will know that the visitor came from this specific campaign. It will show up in the Traffic acquisition report when you select “Campaign source” as the dimension.
How to use the GA4 User Explorer to analyze social media traffic
User Explorer is a feature that provides detailed behavior data about your customers.
You can select specific groups of website visitors, such as those who came to your website via Facebook vs. Instagram and better understand each user’s activities. You’ll have access to data on how and when that user was acquired, summary metrics for that user, and a timeline of their activities on your site.
You can also create a segment from different events the user has taken to see if other users also take similar actions going forward. By drilling down to individual visitor behavior, you can further personalize the user experience.
There are two ways to create a User Explorer report:
- Use the menu: From the navigation menu, click “Explore.” Go to Template gallery > User explorer.
- Using an existing visualization report: From the navigation menu, click “Explore.” Go to “Explorations.” You’ll now see a list of the visualization reports you have already created. Once you open one, you can right-click on any segment and a small pop-up will prompt you to click on “View users.” Now, you can see the list of users and explore their activities on your site.
Additional ways to track social media campaigns
Every user interaction on your website is considered an event in GA4. There are four categories of events on the new analytics platform:
- Automatically collected events: Adding the GA4 tag to your website will automatically track several user interactions. GA4 tracks every time a user starts a new session on your website, for example. Then you can filter down to “social” and further delve into which channel and campaign triggered those events. These metrics will always be available to you no matter what, and you can’t turn them off.
- Enhanced Measurement events: Enhanced measurement events, on the other hand, can be toggled on or off. This is a GA4 feature that lets you track optional events like “scrolls for people scrolling at least 90% of a page” and “outbound clicks from your website to other websites.”
- Recommended events: Google has a list of recommended events to help you pick and choose the most relevant events in your industry.
- Custom events: To make a custom event, you’ll likely need to use Google Tag Manager to create an event tag, although you can create some custom events through the GA4 platform. We’ll take a further look at how to do this in the next section.
How to set up event tracking for social media
Setting up event tracking for your social channels will allow you to accurately measure how much website traffic each one is bringing in.
There are two ways to set up events in GA4. The first is to use the Google Tag Manager, a manual process that you can go through in the Tags Tab.
- Set up a new tag in Google Tag Manager. Give your tag a descriptive name based on the campaign you’re tracking, such as “Newsletter Signup From Instagram.” Then, configure the tag settings.
- Choose the GA4 Event Tag, and specify the measurement ID and the event name. Define additional event parameters and other settings as needed.
- Next, establish a trigger for the specific event you want to track. You’ll need to give the trigger a descriptive name, such as “Newsletter Signup From Instagram Link in Bio” and specify the button type and URL you want to monitor.
- Before finalizing the tag, preview it to confirm that everything is working properly. If everything is OK, publish it.
Alternatively, you can create a custom event on the Analytics Admin Panel via the User Interface.
- Click Configure, and Go to “Events.” You’ll see the Custom Events screen, where all existing events will show up.
- Click “Create Event.” Give the event a name (use only letters, underscores, and numbers). Next, set the event’s matching conditions, or specify the actions that will trigger the event as soon as they take place. Lastly, set your event parameters.
- Then click “Create.” Check to see if your new event is firing as it should: Set off the trigger yourself and see if it pops up on your Realtime Reports, or wait for website visitors to trigger the Event.
Creating custom reports for social media insights
Let’s walk through how to create a custom report for your social media campaigns:
- Open the Traffic Acquisition report: You can find this under “Acquisition.”
- Click the “Add filter” button, under “Metrics.”
- Choose the following values for the filter fields:
- Dimension: “Session Medium”
- Match Type: “Exactly matches”
- Dimension value: “social”
- Click the Apply button.
Take a look at the table in your report. It’ll display data from your visitors who clicked a link to your site from a social channel. You can also add other filters and dimensions to deepen your campaign analysis.
Building a social media dashboard in GA4
Looker Studio, formerly Google Data Studio, is an online tool that converts data into customizable reports and dashboards. Let’s take a look at how you might create a social media marketing dashboard using the platform.
1. Navigate to Google Data Studio and create a blank report.
2. Next, create a new data source and select Google Analytics. Choose the account you want to connect to, authorize it, and add it to the report.
3. You’ll now have a table on the page with the Event Name and Views. Then, you can add some scorecards to display relevant metrics by clicking “Add a chart” and “Scorecard.”
4. Select the metrics you’d like to display, such as “clicks” or “conversions.” You can easily compare your figures against a previous date range by changing the comparison date range.
5. Now, add a “Chart” to better visualize your data. There are plenty to choose from. You can also style your scorecards by adding a border shadow, changing the background color, etc. Once you’re done, you can copy and paste the scorecard as many times as you’d like — and change each metric to your desired KPIs.
6. To look at data for a particular campaign, you’d add a date range and campaign filter. To do this, choose a new date range filter from the top menu bar. You can change the date range under the data tab on the right. Then, add a campaign filter and narrow it down to ad groups, devices, or any other segment you want to track.
***
Google Analytics 4 can help you gain a deeper understanding of your social media performance. Developing a social media strategy is time-consuming work. Sometimes, being on all social platforms doesn’t bring the return on investment you were hoping for. Knowing what channels are driving traffic and conversions to your website will tell you which to focus on.